고정 헤더 영역
상세 컨텐츠
본문
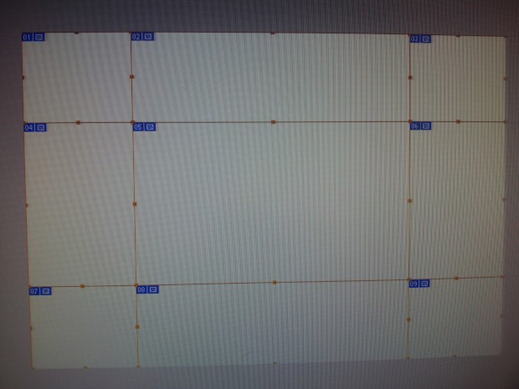
기본적으로 파워포인트에서는 위의 포토샵처럼 화면을 쉽게 자를 수 있는 기능은 제공되지 않는데요. 하지만 표 그리기 기능과 이전에 공유해 드렸던 그룹 해제 기능을 응용하면, 그림 등을 분할할 수 있습니다.
1. 우선 파워포인트에서 그리기 안내선을 통해 분할하고자 하는 영역을 먼저 그려보세요.
그리기 안내선은 Alt+F9을 누르시거나 오른쪽 마우스 클릭하셔서 눈금 및 안내선 메뉴를 클릭하시면 안내선 설정 부분의 체크박스를 선택하시면 됩니다.
그리고, 그리기 안내선을 Ctrl 키를 누른 상태에서 원하는 위치로 드래그하면 복사가 됩니다.
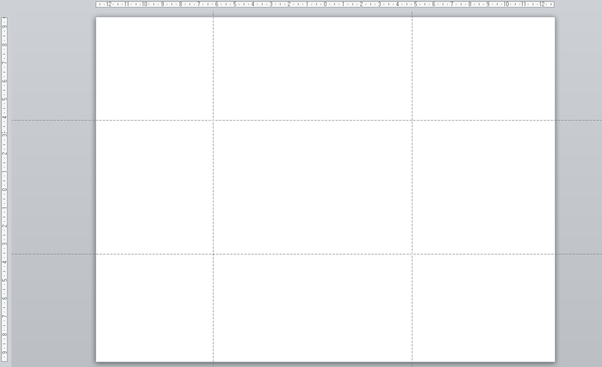
2. 그리기 안내선에 맞춰서 표를 삽입하세요. 표 삽입 이후에는 [표 디자인] 탭에서 표 스타일을 <스타일 없음. 표 눈금>으로 선택하세요.
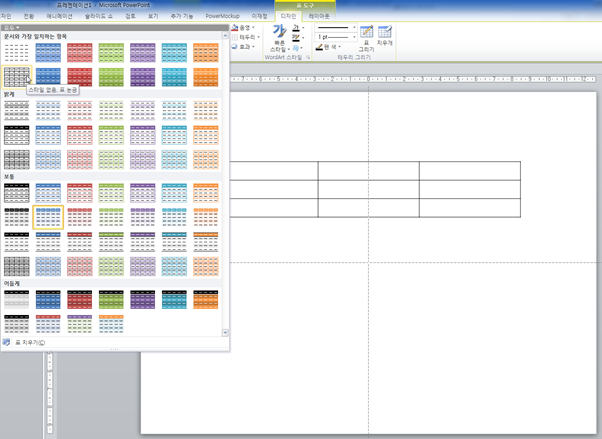
3. 표의 선들을 그리기 안내선에 맞춰 조정하셨다면 이제 분할할 그림을 불러올 건데요.
표 전체를 블록 지정하신 후 오른쪽 마우스 클릭> 도형 서식> 채우기 > 그림 또는 질감 채우기 에서 분할할 그림파일을 불러오시면 아래와 같이 각 셀마다 이미지가 채워집니다.
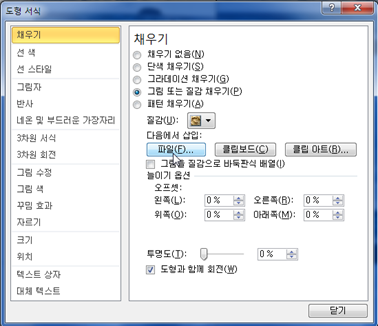

4. 그 다음 도형 설정> 채우기 에서 <그림을 질감을 바둑판식 배열>에 체크를 선택하세요.
이미지가 1024*768 이상의 크기인 경우에는 아래 오프셋 기능을 이용해서 좌우 상하 위치를 조절합니다.
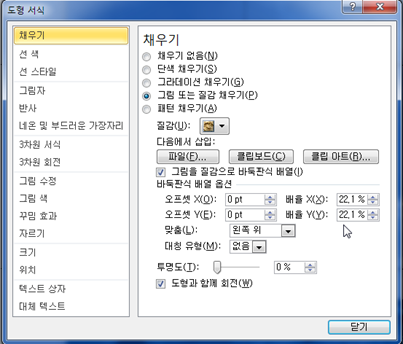
5. 그림이 표에 채워졌다면 다시 표를 선택하고 복사(Ctrl+C)를 한 다음, 새로운 슬라이드 페이지에 <선택하여 붙여넣기>를 합니다.
선택하여 붙여 넣기 단축키는 Ctrl+Alt+V 이구요. 그중에서 <Windows 메타 파일> 형식으로 선택하여 붙여 넣습니다.
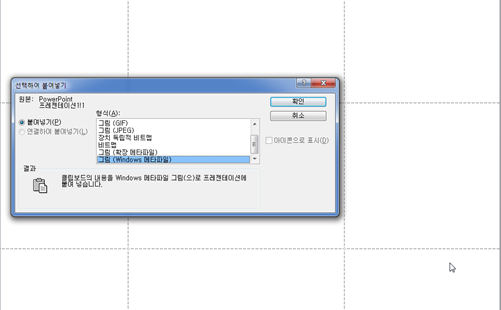
6. 붙여 넣기 완료하셨다면 선택한 다음 그룹 해제(Ctrl+Shift+G)를 누릅니다. 그럼, 그룹이 아닌 가져온 그림이라고 뜨는데요. 그리기 개체로 변환하시겠습니까에 대한 부분에 예를 누릅니다. 그리고 한 번 더 그룹 해제를 누르세요.
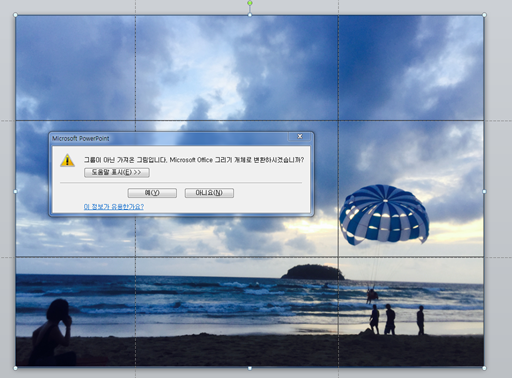
그리고, 그룹 해제된 그림의 테두리 라인을 없애시면 그리기 안내선으로 설정한 영역만큼 그림이 분할된 것을 확인하실 수 있습니다.

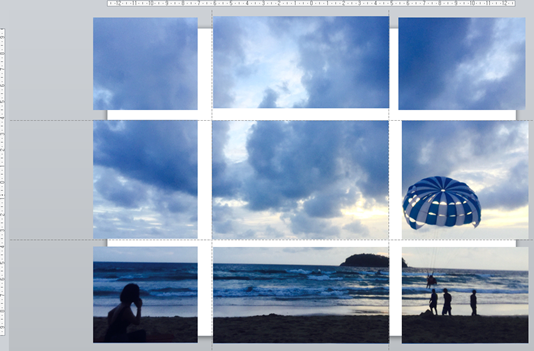
포토샵과 같은 전문 툴을 사용하지 않고도 파워포인트에서도 얼마든지 그림 분할이 가능하다는 사실! 기억해 두셨다가 써먹어 보세요!

'TIPS! > POWERPOINT' 카테고리의 다른 글
| 파워포인트 : 그림 자르기 옵션 활용법 (0) | 2019.12.27 |
|---|---|
| 파워포인트 : 영문 단어 대문자 ↔ 소문자 변환하기 (0) | 2019.12.27 |
| 파워포인트 : 파워포인트로 고급진 패턴 배경 만들기 (0) | 2019.12.27 |
| 파워포인트 : 지시선 꺾은 선을 잘 만드는 방법 (1) | 2019.12.26 |
| 파워포인트 : PPT에서 글자 장평을 조절하는 방법 (0) | 2019.12.26 |





댓글 영역