고정 헤더 영역
상세 컨텐츠
본문
파워포인트에서 그림을 활용하여 편집하고 사용할 때 가장 많이 사용하는 것 중 하나가 그림 자르기 기능인데요. 그림을 적당한 크기로 잘라서 기획안에 활용하는 등 자주 사용하게 되어 그 기능을 많이들 알고 계시리라 생각됩니다.
파워포인트 2007 버전에서는 그림을 선택한 뒤 메뉴 상단에 그림에서 도형 형식을 누르면 그 도형에 맞게 그림이 편집되었지만 2010 버전에서는 그림을 선택한 뒤 자르기 옵션에 들어가야만 도형에 맞게 그림을 편집할 수 있습니다.
그림을 내가 원하는 형식대로 자르고 싶을 때는 아래와 같은 방법을 사용해 보세요.
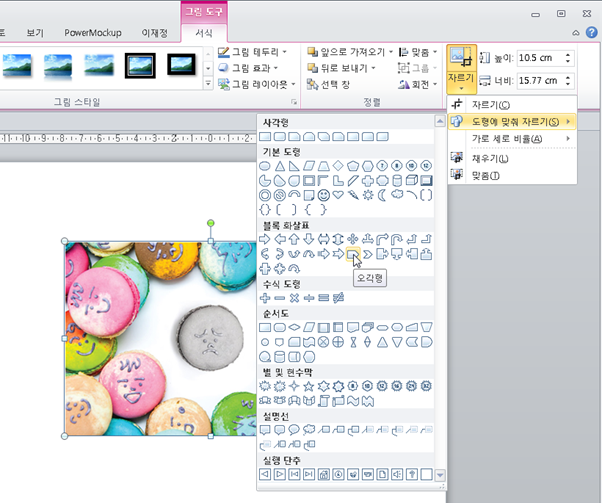
그리고 가져온 이미지를 사용할 때 정확한 가로세로 비율이 필요하다면 정해진 가로세로비율로 자르기를 활용하시면 되는데요.
아래와 같이 정사각형, 세로비율, 가로 비율로 나눠서 여러 가지 기본 옵션을 제공하고 있으니 많이 활용해 보세요.
단, 한가지 이상한 것이 보이실 텐데요. 가로 옵션에 3:2가 두 개나 있는 것이 이상하시죠? 이 부분은 영문을 한글 패치로 바꾸는 과정에서 생긴 오류라고 하며(아직도 안 고쳐진 듯합니다.) 두 번째 3:2 옵션은 5:4로 이해하시면 될 것 같습니다.

그리고, 채우기 / 맞춤 옵션이 또 보이실 텐데요. 이 기능은 자르기를 통해서 변형된 그림 범위에 그림을 자동으로 맞춰주는 기능입니다.
아래와 같은 이미지가 있다고 할 때 뒤에 사각형 범위만큼 그림을 늘려주고 싶은 경우 그림을 그냥 확장할 수도 있지만 자르기를 통해 한번 해보겠습니다.
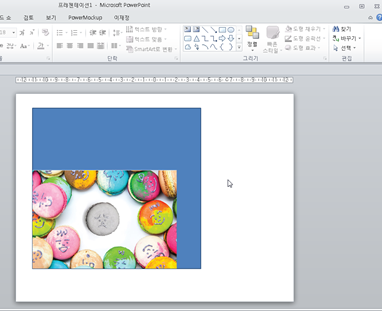
아래와 같이 자르기를 통해서 내가 원하는 범위 만큼 그림 범위를 늘여 줍니다.

그다음 그 범위만큼 이미지를 채우는 것이 채우기 기능입니다.
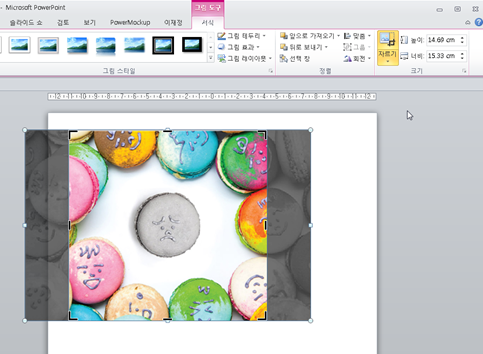
그리고, 원본의 가로세로 비율은 유지한 채 그 범위까지 채우는 것이 맞춤입니다.
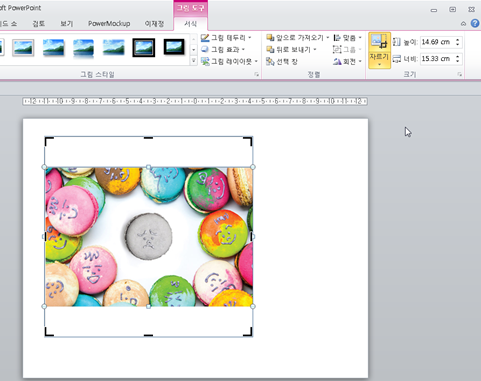
기억하셨다가 많이 이용해보세요!
'TIPS! > POWERPOINT' 카테고리의 다른 글
| 파워포인트 : 파워포인트를 이용한 이미지 분할 방법 (0) | 2019.12.30 |
|---|---|
| 파워포인트 : 영문 단어 대문자 ↔ 소문자 변환하기 (0) | 2019.12.27 |
| 파워포인트 : 파워포인트로 고급진 패턴 배경 만들기 (0) | 2019.12.27 |
| 파워포인트 : 지시선 꺾은 선을 잘 만드는 방법 (1) | 2019.12.26 |
| 파워포인트 : PPT에서 글자 장평을 조절하는 방법 (0) | 2019.12.26 |





댓글 영역