고정 헤더 영역
상세 컨텐츠
본문
파워포인트로 고급진(?) 패턴 배경을 한번 만들어보겠습니다.
기본 방식은 패턴을 먼저 만들고, 그 패턴을 배경에 적용하는, 아주 간단한 방법입니다.^^ 한번 따라 해 보세요!
먼저, 패턴을 만들어볼건데요. 저는 간단하게 체크무늬를 만들어보겠습니다.
1) 일단 파워포인트에 선을 하나 그립니다. 저렇게 어떻게 일자로 그렸냐고요? shift 키를 누르면서 선을 그리시면 이렇게 일자로 그어집니다.
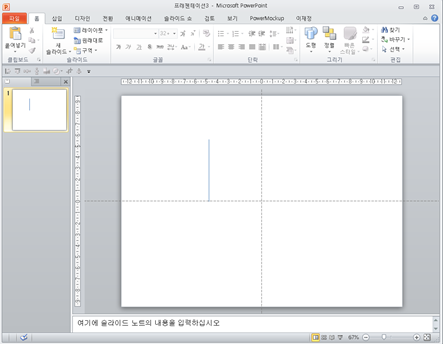
2) 그리고, 그은 선을 선택하고 Ctrl+D(duplicate)를 하시면 복사가 됩니다. 그다음 복사한 선을 Alt+→를 몇번 눌러서 직각으로 회전시킨 후 처음 만든 선과 끝에서 만나도록 조정해보세요.
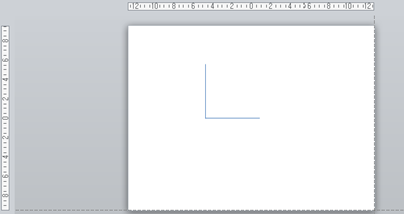
3) 그 다음 두 선을 선택해서 Ctrl+G(그룹설정) 해서 한 개의 개체로 만드시고 그다음 오른쪽 마우스 클릭 > 도형서식으로 가셔서 선의 색을 바꾸고 투명도도 좀 넣어주세요. 저는 회색으로 넣고 투명도는 50% 이상 넣어봤습니다. 그리고 선 두께도 좀 더 굵게 했습니다.
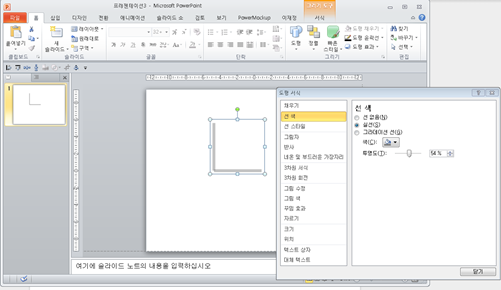
4) 그 다음 새로운 슬라이드를 만드시고 그 슬라이드를 가득 채우는 사각형 개체를 넣어주세요. 그 다음 외곽선은 색깔을 없애 주세요.
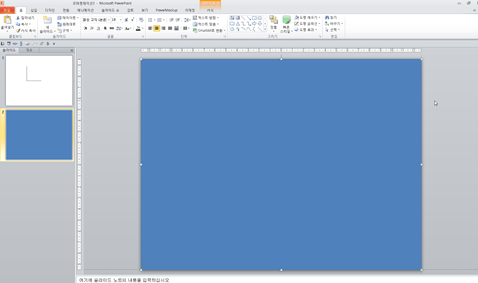
5) 아까전에 만들어진 니은 모양 개체를 Ctrl+C를 눌러서 복사하세요. 그리고는 2번 슬라이드의 전면을 채운 네모 개체를 마우스 오른쪽 버튼을 눌러서 도형 서식을 누르세요. 그다음 채우기 탭에서 <그림 또는 질감 채우기>를 누른 후 아래 [다음에서 삽입]에 “클립보드”를 클릭하시고, 아래의 “그림을 질감으로 바둑판식 배열”을 체크하세요. 그리고 아래 바둑판식 배열 옵션에는 배율 X, 배율 Y 값을 10%로 변경하세요.
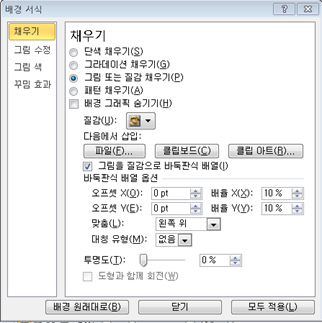
6) 배경 패턴이 생겼죠? 그 다음 이 개체를 약간 옮긴 후 배경에 글라데이션 배경색을 넣어두고 다시 개체를 제대로 옮겨놔 보세요. 꽤 고급진 체크무늬 배경 패턴을 만들 수 있습니다.
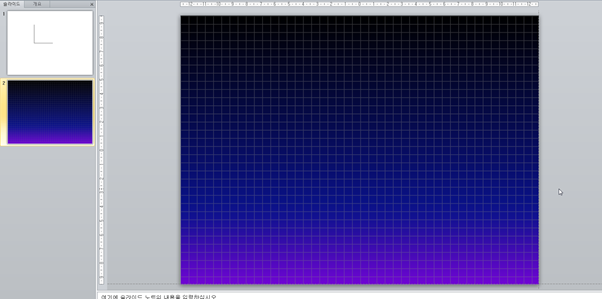
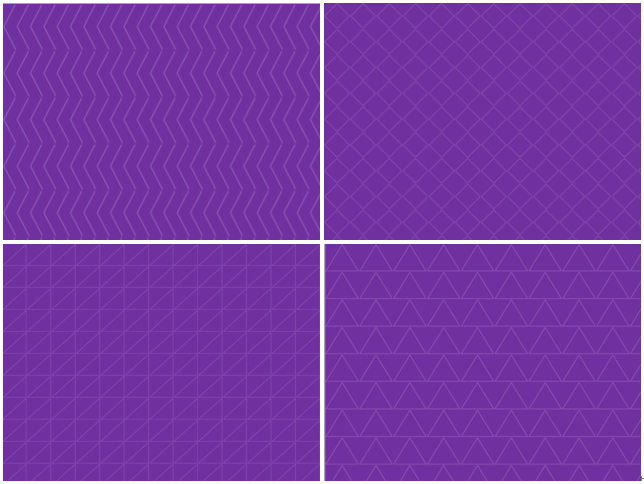
기억해 두셨다가 많이 활용해 보세요!
'TIPS! > POWERPOINT' 카테고리의 다른 글
| 파워포인트 : 그림 자르기 옵션 활용법 (0) | 2019.12.27 |
|---|---|
| 파워포인트 : 영문 단어 대문자 ↔ 소문자 변환하기 (0) | 2019.12.27 |
| 파워포인트 : 지시선 꺾은 선을 잘 만드는 방법 (1) | 2019.12.26 |
| 파워포인트 : PPT에서 글자 장평을 조절하는 방법 (0) | 2019.12.26 |
| 파워포인트 : F4키 활용하여 쉽게 작업하기 (0) | 2019.12.20 |





댓글 영역