고정 헤더 영역
상세 컨텐츠
본문
가로 막대 차트는 두 가지 비교 대상을 세부 항목으로 비교할 때 좋은 차트입니다. 가로 막대 차트가 중앙을 기준으로 오른쪽 왼쪽으로 각각의 항목 값을 표시하도록 설정하는 방법에 대해 알아보겠습니다.
아래와 같은 표와 차트가 있다고 합시다.
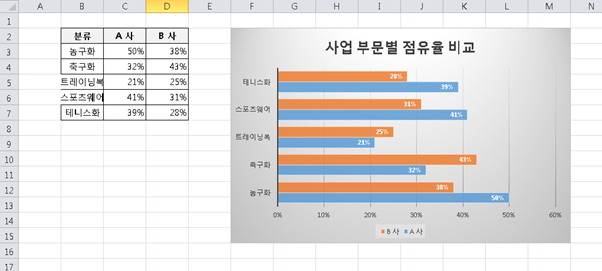
1) 표에서 아래와 같이 세 개의 열을 추가합니다.

2) 추가된 세 개의 열에 다음 방법을 사용해 값을 입력하거나 계산해 넣습니다.
왼쪽 빈칸 : =60%-D3(D열의 값을 내려가면서 넣으면 됩니다.)
가운데 : 30%
오른쪽 : 60%-F3(F열의 값을 내려가면서 넣으면 됩니다.)
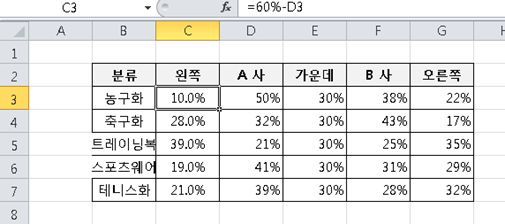
⇒ 왼쪽과 오른쪽 예열에서 각각 60%로 A사와 B사의 점유율을 빼는 것은 각각의 회사 점유율이 50%를 넘지 않았기 때문이며, 50~100% 사이의 값 중 어떤 값을 사용해도 문제가 되지 않습니다. 다만 ‘가운데’계열 값은 왼쪽 + A사 (또는 오른쪽 + B사)의 점유율의 절반 값으로 지정해 주어야 합니다.
3) 추가한 세 개의 열을 차트에 포함시키는데요. 상단 메뉴의 차트 도구 > 디자인 > 데이터 선택을 클릭합니다.
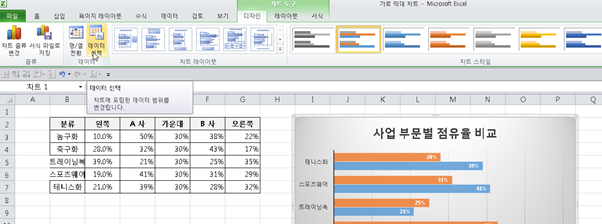
그다음 데이터 원본 선택 대화 상자에서 [차트 데이터 범위] 입력 상자에 수정한 표 범위[B2:G7] 범위를 모두 마우스로 드래그한 후 확인을 누릅니다.
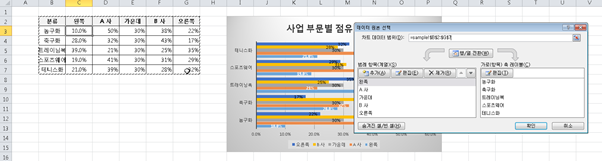
4) 그다음에는 차트 종류를 변경합니다. 차트를 선택하고, 상단 메뉴의 [삽입] 탭 > [차트] 그룹 > [가로막 대형 차트 삽입] 클릭 후 [2차원 가로 막대형]에서 [100% 기준 누적 가로 막대형 차트를 선택합니다.
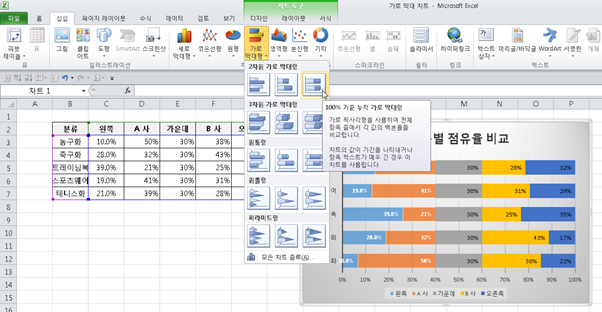
5) 그다음 가운데 계열의 데이터 레이블을 더블클릭해서 [데이터 레이블 서식] 작업 창을 엽니다. [레이블 옵션] 중 [값] 확인란에 체크표시를 해제하고 [ 항목 이름] 확인란에 체크 표시한 후 [레이블 위치] 옵션을 [가운데]로 변경합니다.
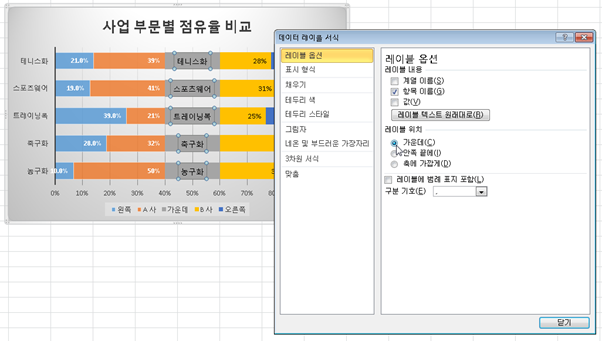
6) 불필요한 계열을 아래와 같이 정리하면 아래와 같은 차트를 얻게 됩니다.
+ 왼쪽 계열과 오른쪽 계열 데이터 레이블 선택하고 DELETE 키 눌러서 삭제
+ 왼쪽/오른쪽/가운데 계열 각각 막대그래프 선택하고 상단 메뉴 [차트 도구] - [서식] 탭- [도형 스타일] - [도형 채우기] - [채우기 없음] 클릭
+ 왼쪽/오른쪽/가운데 계열 각각 막대그래프 선택 후 상단 메뉴 [차트 도구] - [서식] 탭- [도형 스타일] - [도형 윤곽선] - [윤곽선 없음] 클릭
+ X축, Y축 레이블 선택하고 삭제, 범레에서도 왼쪽, 가운데, 오른쪽 계열 이름 선택하고 삭제
+ B사 차트 레이블 선택하고 레이블 서식 > 레이블 옵션에서 [레이블 위치]를 [축에 가깝게]로 변경
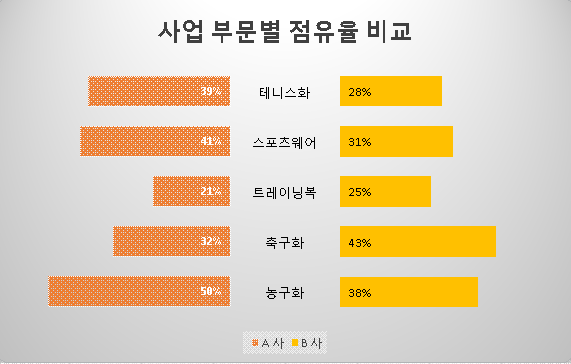
기억해 두셨다가 많이 활용해 보세요!
'TIPS! > EXCEL' 카테고리의 다른 글
| 엑셀 : 피벗테이블 - (비어있음) 항목 제거하기 (0) | 2019.12.27 |
|---|---|
| 엑셀 : 피벗테이블 - 조건에 맞는 상위 또는 하위 n개만 표시하기 (1) | 2019.12.27 |
| 엑셀 : 텍스트 값을 갖는 필드로 그룹 필드 분류하기 (0) | 2019.12.27 |
| 엑셀 : 선 그래프 배경에 교차서식 적용하기 (0) | 2019.12.26 |
| 엑셀 : 피벗테이블 날짜 값을 갖는 필드로 연, 분기, 월 그룹 필드 만들기 (0) | 2019.12.26 |





댓글 영역