고정 헤더 영역
상세 컨텐츠
본문
반응형
파워포인트를 작성하다 보면 한글 입력 시 단어가 개체나 도형 범위를 넘어서는 바람에 잘려서 표시되는 경우가 있습니다.
이럴 때 보통은 스페이스 바를 사용해서 줄이 바뀔 때까지 띄어쓰기를 한다거나, 엔터키를 눌러서 강제로 줄 바꾸는 경우가 있는데요.
이런 방법 이외에 해결할 수 있는 여러가지 방법 중에서 자동으로 단어 잘림 없이 줄이 바뀌는 설정 방법에 대해 알아보겠습니다.
아래와 같이 작성된 텍스트는 3번째 줄처럼 단어 단위로 넘어간 것이 아니라, 단어 중간이 잘려서 보입니다.(빨간색 단어)

이런 경우, 자동으로 단어 단위로 줄 바꿈을 하려면 먼저 변경하려는 개체를 선택 후 상단메뉴 [홈] > [단락] 의 대화 상자 표시 단추를 클릭합니다.

클릭하면 아래의 단락 메뉴가 열립니다. 이 중에서 한글 입력 체계 탭을 선택하세요. 그리고, 일반의 [한글 단어 잘림 허용]을 체크 해제하세요.

자동으로 줄이 바뀌었네요?
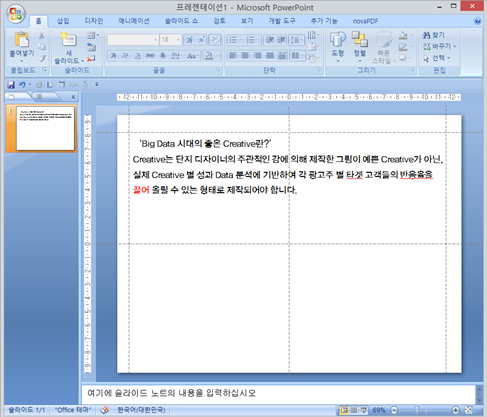
위 예시와 같이 동일한 크기의 개체를 여러 장표에 걸쳐서 작성하는 경우 이 개체를 복사해서 사용한다면, 좀 더 간편하게 텍스트를 작성할 수 있을 것 같습니다.
반응형
'TIPS! > POWERPOINT' 카테고리의 다른 글
| 파워포인트 : 픽토그램 활용 (1) | 2019.12.10 |
|---|---|
| 파워포인트 : 파워포인트 글자 자간 줄이기 (0) | 2019.12.10 |
| 파워포인트/엑셀/워드 : 그림 압축 옵션 미리 설정하여 용량 줄이기 (0) | 2019.12.10 |
| 파워포인트 : 엑셀로 작성된 차트 연결파일을 찾을 수 없을 때 파일연결 편집하기 (3) | 2019.12.10 |
| 파워포인트/엑셀/워드 : 최근에 사용한 파일 빠르게 여는 방법 (0) | 2019.12.04 |





댓글 영역