고정 헤더 영역
상세 컨텐츠
본문
엑셀에서 표의 행 순서를 정렬하는 방법은 내림차순, 오름차순 정렬로 간단하게 할 수 있는데요.
가끔은 열 순서나 위치를 바꾸고자 할 때가 있습니다.
한두 개는 잘라내기를 하여 원하는 위치로 옮길 수 있지만, 대대적으로 변경할 때는 매우 불편할 수 있습니다.
오늘은 <정렬 기능>으로 보다 쉽게 표의 열 위치를 변경하는 방법에 대해서 알아보겠습니다.
다음과 같은 표가 있을 때 열의 순서를 키워드 > 노출 > 클릭 > 클릭률 순서로 변경해보겠습니다.
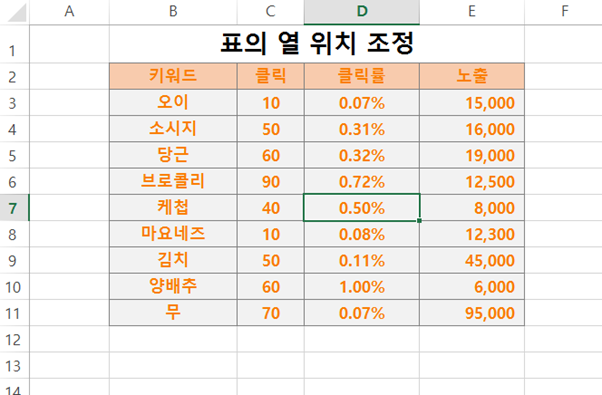
1). 정렬하고자 하는 순서대로 표의 맨 하단에 1,2,3,... 과 같이 일련번호를 입력합니다.
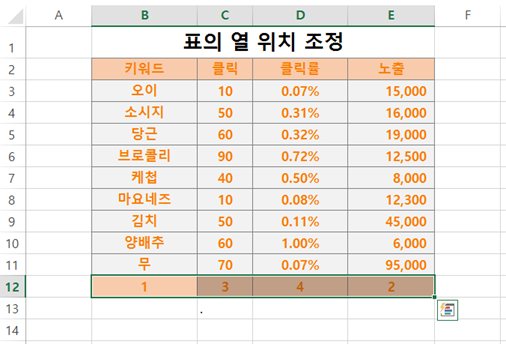
★ 일련번호 입력 시 주의할 점
표 하단에 일련번호를 입력하면 상단의 데이터 형식에 영향을 받습니다!
예를 들어 [D12] 셀은 화면에는 4로 표시되어 있지만, 실제로는 4%로 입력됩니다.
따라서, [표시 형식]-[사용자 지정] 클릭 - 정수로 4 입력을 통해 정수로 바꿔주셔야 정렬이 정상적으로 됩니다.
2) 일련번호가 입력된 12행을 기준으로 표를 가로로 정렬합니다.
표 전체 범위를 드래그해서 선택 -> [데이터] - [정렬 및 필터] - [정렬] 클릭을 하시면 아래와 같이 정렬 팝업이 뜹니다.
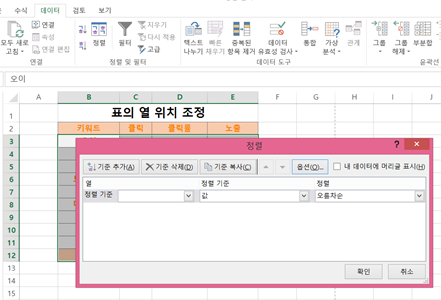
3) 이 중에서 상단의 [옵션]을 클릭하시면 아래와 같이 [정렬 옵션]이 나오는데요.
기본적으로 방향이 위쪽에서 아래쪽으로 설정되어 있으나 열에 대한 정렬이기 때문에 아래와 같이 [왼쪽에서 오른쪽]으로를 선택하세요.
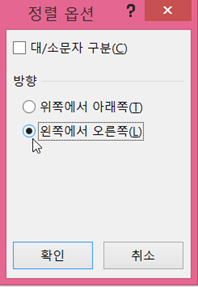
4) 그러면 아래와 같이 정렬 기준이 행으로 바뀐 것을 볼 수 있는데요.
행에서 행 12를 선택하시고, 정렬 기준은 값, 정렬은 오름차순을 선택해 주세요.
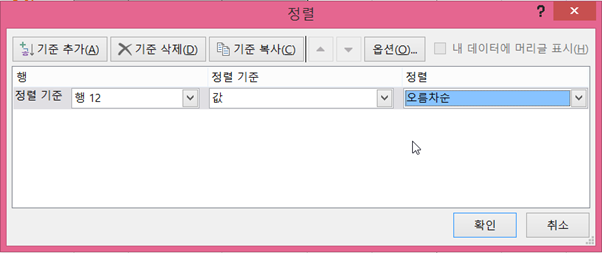
5) 하지만, 열 너비가 일치하지 않습니다. 보기 좋게 맞춰주기 위한 간단한 방법이 있습니다.
워크시트의 왼쪽 상단의 [모두 선택] 버튼을 클릭하여 전체 범위를 선택하고 A열과 B열의 열 구분선을 더블클릭합니다..
이렇게 열 너비가 한 번에 자동으로 조정됩니다.
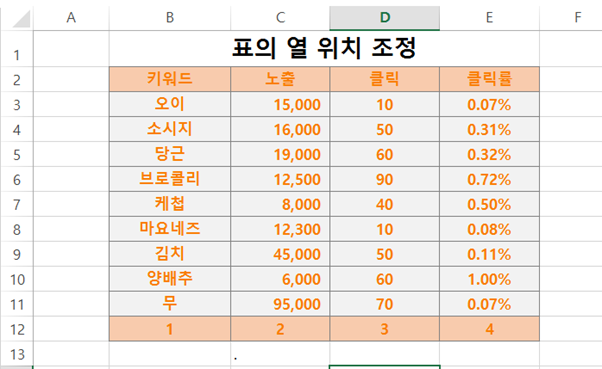
'TIPS! > EXCEL' 카테고리의 다른 글
| 엑셀 : 하이퍼링크 한번에 삭제하기 (0) | 2019.12.17 |
|---|---|
| 엑셀 : 워크시트의 모든 수식오류 확인하기 (0) | 2019.12.17 |
| 엑셀 : 조건부서식 활용 - 조건에 따라 특정행 전체가 표시되도록 하는 방법 (0) | 2019.12.17 |
| 엑셀 : 셀참조 변화 없이 수식 복사 쉽게 하기 (0) | 2019.12.16 |
| 엑셀 : 셀 색과 글꼴 색으로 정렬하기 (0) | 2019.12.16 |





댓글 영역