고정 헤더 영역
상세 컨텐츠
본문
엑셀에서 데이터를 통해 가장 많이 집계하는 일반적인 것은 합계, 평균값을 구하는 것입니다.
합계나 평균값을 구하는 방법은 엑셀을 처음 접하시는 분들이라도 쉽게 아실 수 있는 것들인데요.
오늘은 이런 가장 많이 하는 합계, 평균값을 더욱 빠르고 쉽게 하는 방법, 바로“자동 합계”에 대해 알아보겠습니다.
아래와 같은 표에서 1~6월간 전환 합계 및 매출 합계를 구할 때는 일반적으로 sum함수를 사용하는데요.
자동 합계를 사용하면, sum이라고 함수와 범위를 일일이 지정하지 않고 빠르게 구할 수 있습니다.
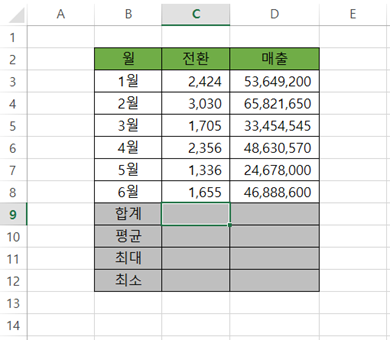
먼저, 합계가 들어갈 C9에 위치시킨 다음,
아래에 보시듯, 상단 메뉴 [홈] > [편집] > 자동합계 를 클릭해보세요.

그럼 놀랍게도 바로 합계와 범위가 정해져서 엔터키만 치면 모든 과정이 완료되게 됩니다.
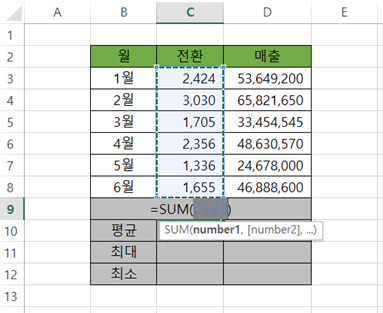
만일 C9와 C10에 모두 자동합계를 넣고자 하신다면, 두 셀을 모두 선택하시고 자동 합계를 클릭하시면 바로 합계를 구할 수 있습니다.
다만, 이런 경우는 집계할 데이터와 결과값을 놓을 셀이 붙어 있는 경우만 해당되고요.
만일 결과값을 놓을 셀이 떨어져 있는 경우에는 어떻게 하면 될까요?
아래의 평균값을 구하는 것으로 설명드리겠습니다.
아래에 보시듯이 집계할 데이터 범위 C3:D8을 먼저 드래그해서 선택합니다.
그러고 나서, 바로 자동 평균을 클릭합니다.
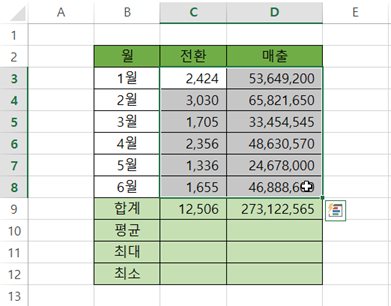
그러면, 아까전에 한 합계 값 아래 쪽에 자동으로 아까전에 선택한 범위의 평균값이 들어갑니다.
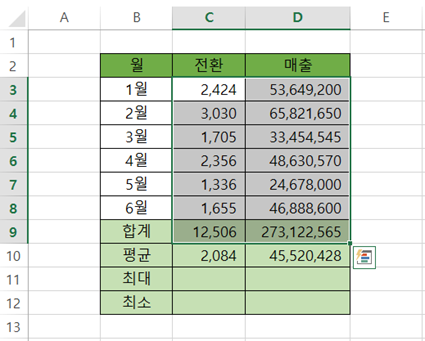
이렇게 되는 이유는
집계할 데이터 범위를 선택하고 자동 합계 기능을 동작시키면, 선택된 범위를 선택한 집계 방법으로 처리하게 되는데, 집계 결과는 아래쪽 첫 번째 빈셀에 놓게 되기 때문입니다.
위에서 한 방식대로 최대값, 최소값도 한번 구해보세요.
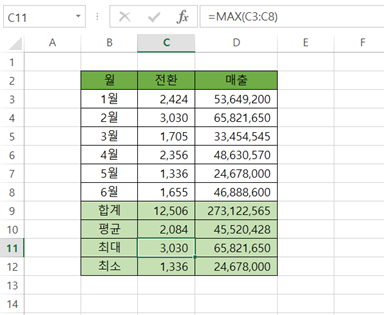
'TIPS! > EXCEL' 카테고리의 다른 글
| 엑셀 : 표에 그림 포함하기 (0) | 2019.12.16 |
|---|---|
| 엑셀 : 영문을 쓰면 한글로 자동으로 바뀌는 문제 해결 방법 (0) | 2019.12.16 |
| 엑셀 : 년월일 날짜데이터 만들기 (0) | 2019.12.13 |
| 엑셀 : 여러 표를 동일한 기준으로 데이터 막대 표시하기 (0) | 2019.12.13 |
| 엑셀 : 날짜에서 요일 표시하기 (0) | 2019.12.10 |





댓글 영역