고정 헤더 영역
상세 컨텐츠
본문
파워포인트로 프레젠테이션하실 때 반드시 필요한 것 중 하나가 배경화면인데요.
슬라이드 마스터를 활용하면 배경화면을 쉽게 그리고 통일성 있게 적용하실 수가 있습니다.
슬라이드 마스터는 간단하게 말씀드리면 슬라이드의 배경을 편집하는 곳이라고 생각하시면 됩니다.
이곳에서 배경을 만들고 나면 내가 적용하고자 하는 슬라이드에 이것을 적용하기가 매우 쉽습니다.
감히 말씀 드리면 세상에는 슬라이드 마스터를 할 수 있는 사람과 그렇지 않은 사람으로 나눌 수 있습니다.(엑셀의 피벗을 사용하는 사람과 아닌 사람으로 나눌 수 있는 것처럼요)
상단 메뉴에서 [보기]를 클릭하시면 슬라이드 마스터가 나오는데요. 먼저 클릭합니다.

그럼 아래와 같은 화면이 나옵니다. 왼쪽에는 슬라이드 형식에 따라 여러 가지 디폴트로 제공하는 슬라이드 레이아웃이 나옵니다.

이들 레이아웃을 그대로 사용하셔도 됩니다. 다만, 이 레이아웃 자체도 정교하게 다듬어야 하는 이슈가 있을 수 있어서 실제 PPT 작성하실 때는 이 레이아웃은 많이 사용하지 않는 것으로 알고 있고요. 각자 PPT의 컨셉에 맞게 조정하여 활용하시는 것을 추천드립니다.
자 그럼 슬라이드 마스터에서 배경을 만드는 것을 한번 해보겠습니다.
우선, 좌측에 슬라이드 마스터 레이아웃을 한 개만 남기고 모두 지우세요.
그리고 슬라이드 안에 있는 점선으로 된 모든 개체도 다 지우세요.

그런 다음 내가 만들 배경화면을 각종 도형이나 이미지를 활용해서 그려보세요.
도형 없는 배경으로 하실 분들은 바탕화면에 오른쪽 마우스 클릭하셔서 채우기나 그림을 선택하셔도 됩니다. 이렇게 할 때 좋은 점은 배경화면에 딱 맞게 색상이나 그림이 채워진다는 점이며, 단점은 도형이 들어간 배경(상단 띠 등) 은 어렵다는 점입니다.
저는 도형으로 한번 해보겠습니다. 저도 간단하게 만들어 봤고요.

다 만드셨다면, 상단 메뉴 제일 좌측 슬라이드 마스터를 다시 누르시면
또 제일 오른쪽에 마스터 보기 닫기가 있으니 이 버튼을 눌러주세요.
그러면 마스터 보기에서 나와서 기본 슬라이드가 보이게 되며 기본 슬라이드에 배경이 적용된 것을 확인하실 수 있으실 겁니다. 이 배경은 슬라이드 마스터에서 작업한 것이기 때문에 이 기본슬라이드에서 아무리 드래그를 하셔도 이동이 안되므로 배경화면으로 작업하실 수 있습니다.
(물론 수정은 슬라이드마스터에 들어가셔서 하셔야 합니다.)
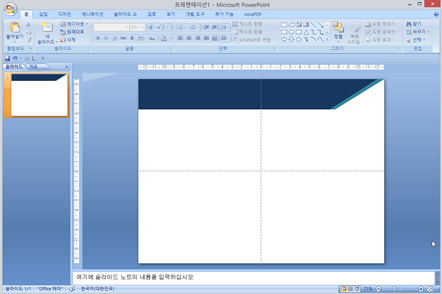
저는 슬라이드 배경을 3가지 만들어 봤었는데요.
제가 만든 슬라이드 배경을 현재의 슬라이드에 적용하시려면 슬라이드 배경이나 좌측 슬라이드를 오른쪽 마우스 클릭하시면 [레이아웃]이라는 버튼이 나옵니다. 이 버튼을 누르시면 아래와 같이 제가 만든 슬라이드 배경을 선택할 수 있게 나옵니다.

'TIPS! > POWERPOINT' 카테고리의 다른 글
| 파워포인트/엑셀/워드 : 선택창 활용법 (0) | 2019.12.04 |
|---|---|
| 파워포인트 : 슬라이드 번호 넣기 (0) | 2019.12.04 |
| 파워포인트/엑셀/워드 : 빠른실행도구모음 사용자 지정을 불러오는 빠른 방법 (0) | 2019.12.02 |
| 파워포인트/엑셀/워드 : 빠른실행도구모음 사용자 지정 (0) | 2019.12.02 |
| 파워포인트/엑셀/워드 : 도형 안에 이미지 넣기 2 (0) | 2019.11.28 |





댓글 영역