고정 헤더 영역
상세 컨텐츠
본문
자동고침 기능은 틀리기 쉬운 단어나 내가 빠르게 변환하고 싶은 숫자나 기호를 미리 지정해 두면 빠르게 변환해 주는 기능입니다.
기본적으로 몇 개의 단어들이 미리 지정이 되어 있는데요.
아래처럼 엑셀에서 (C)를 입력하고 엔터키를 치게 되면 저절로 ⓒ로 변환이 됩니다.

이렇게 미리 엑셀기능에 포함된 자동고침 기능은 사용자가 임의로 추가할 수도 있는데요.
가장 많이 사용하는 ①과 같은 원숫자를 자동고침 기능으로 추가해보겠습니다.
좌측상단 메뉴의 [파일]을 누르시고 아래의 [옵션]을 누리시면 아래와 같은 메뉴 팝업이 나오는데요. 이 중에서언어교정]을 선택하세요.
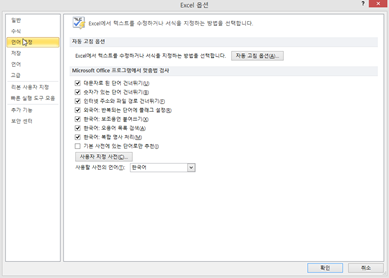
그럼 메뉴 중에서[자동고침 옵션]버튼을 선택하시면 아래와 같은 내용이 나옵니다.
보시면 방금 말씀드렸던가 입력되었을 때 자동으로 바꿔지는 것이 왜 그랬는지 이해하실 수 있을 것 같습니다.

그럼 여기에서 입력 란에 [1..]을 누르고 결과에는 ①를 넣어보겠습니다.
여기서 잠깐!
원 숫자는 어떻게 만드냐고요?
마이크로소프트 오피스는 기본적으로 한글 자음+[한자 버튼]을 누르게 되면 갖가지 특수문자를 사용할 수 있게 합니다.
예를 들어 ㅁ+[한자 버튼]을 누르시면 아래와 같이 특수문자를 선택할 수 있는 팝업이 뜨고요.
이 중에서 자신이 원하는 것을 선택할 수 있습니다.
이 상태에서 화살표 키를 사용하거나, 왼쪽에 있는 숫자를 사용하시면 바로 선택 가능합니다.
또한 [tab] 버튼을 누르면 보이지 않는 선택 가능한 특수문자를 모두 볼 수 있습니다.
(이것은 윈도우를 사용하는 모든 프로그램에서 공통적으로 사용할 수 있는 팁입니다.)
ㅁ+[한자 버튼]
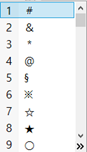
⇒ 위 상태에서 tab버튼을 누르시면 아래와 같이 나옵니다.
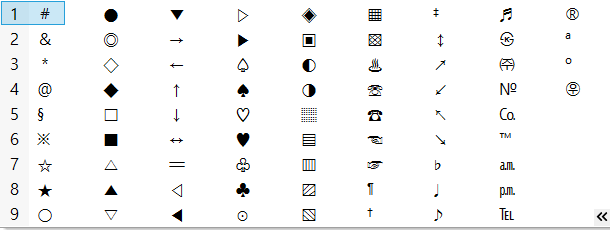
이와 같은 방법으로
ㅇ(이응) + [한자 버튼]을한자버튼]을 누르고[tab] 버튼을 누르면 아래와 같은 메뉴가 나옵니다.
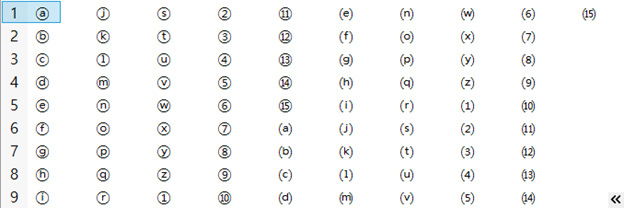
그리고 이 중에서 원문자 ①을 화살표 버튼을 이용해 이동해서 선택하면 됩니다.
잠깐 딴 길로 샛는데요.
자동고침 기능에서 숫자를 원 숫자로 바로 바꿀 수 있도록 설정해보도록 하겠습니다.
저는1..이라고 입력 시에 원 숫자로 자동 변환되도록 설정해보겠습니다.
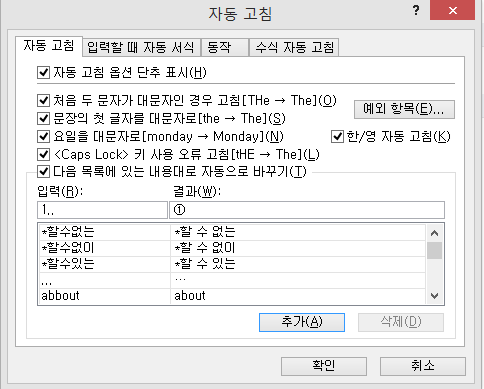
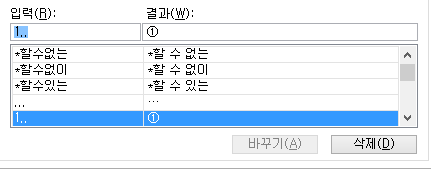
확인되었으면 엑셀에서 한번 해볼게요.
1.. 을
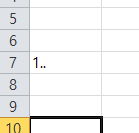
엔터키를 치면

잘 되네요^^
'TIPS! > POWERPOINT' 카테고리의 다른 글
| 파워포인트/엑셀/워드 : 도형 안에 이미지 넣기 (0) | 2019.11.28 |
|---|---|
| 파워포인트 : 그룹 활용하기 (0) | 2019.11.28 |
| 파워포인트/엑셀/워드 : 문서 저장 빠르게 하기, 자동복구정보저장간격, 자동저장 기능 활용 (0) | 2019.11.26 |
| 파워포인트 : 이미지 정렬 쉽게 하기 (0) | 2019.11.25 |
| 어메이징추어님 블로그에 나온 엑셀, 파워포인트 팁 (0) | 2016.07.15 |





댓글 영역