고정 헤더 영역
상세 컨텐츠
본문
많은 분들이 엑셀 피벗테이블을 피벗테이블 그대로 보고서 형식으로 바꿔서 사용하시리라 생각됩니다.
오늘은 피벗테이블을 보고서로 편집하는 노하우에 대해 안내해 드립니다.
1. 우선 피벗테이블은 행 레이블의 알파벳 순으로 자동적으로 정렬이 되기 때문에 행 레이블에 들어갈 값에 해당하는 rawdata 앞에 1. 2. 3. 등의 숫자를 붙여주면 해결할 수 있습니다.
<rawdata>
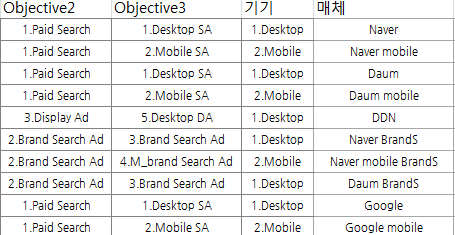
<실제 피벗테이블>
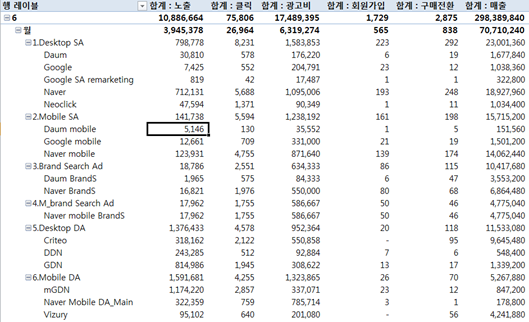
2. 만일 위에서 숫자를 지정하기 어려운 부분이 있지만 순서를 바꾸고 싶을 경우에도 방법이 있습니다.
순서를 올리고 싶은 행레이블 값에 마우스를 올린 뒤 셀 사각 박스 외곽선 쪽으로 가시면 아래위 좌우로 그려진 이동 화살표 모양이 보이실 거예요.(아래 그림 참고)

이 화살표가 보이면 그때 드레그 하셔서 내가 올려놓고자 하는 열에다가 올려놓으시면 순서가 바뀝니다.
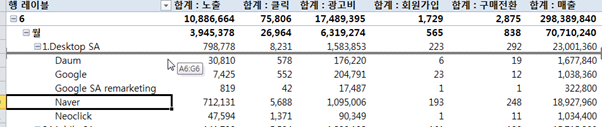
이렇게 적용하면 다른 일자나 요일 등에도 같이 적용이 되므로 유용하게 사용하실 수 있습니다.
3. 피벗테이블 표를 보기 좋게 만들고자 하실 때는 피벗테이블 스타일을 선택하셔서 하시는 것이 좋습니다.
피벗테이블 표를 선택하시면 상단 메뉴에 [피벗테이블도구]>[디자인] 이 나오고요. 이것 중에 원하는 스타일로 선택하셔서 사용하시면 좋습니다. 사용자 지정 방식으로 사용하셔도 좋고요.
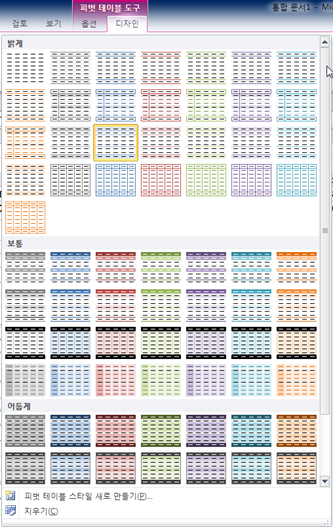
4. 피벗테이블을 보고서로 사용하실 때 또 하나의 문제가 상단에 합계:노출, 합계:클릭,... 등으로 “합계:”라는 부분이 나오는 문제인데요.
합계:...로 된 곳 아무것이나 더블클릭하시게 되면 아래와 같이 값 필드 설정이 나옵니다.
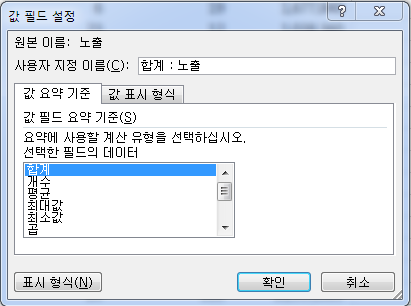
사용자 지정 이름에 “합계 : “부분을 지우고 확인을 누르시면 아래와 같이 “이미 사용 중인 피벗 테이블 필드 이름입니다”라는 메시지가 뜨게 됩니다.
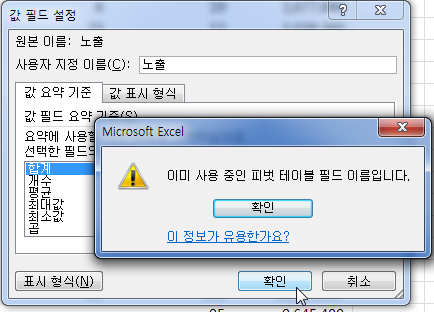
이를 해결할 수 있는 방법은 2가지인데요.
한 가지는 rawdata의 해당 필드 이름을 다른 것으로(영문이나 기타 등등) 바꿔두는 방법이 있고요.
또 다른 한 가지는 위의 사용자 지정 이름 끝에 띄어쓰기(빈칸 삽입)를 하는 것입니다. 요렇게요.
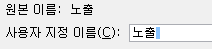
간단하게 해결됐네요.

'TIPS! > EXCEL' 카테고리의 다른 글
| 엑셀 : 특정 시점을 기준으로 선 그래프 색상 변화시키기 (2) | 2019.12.20 |
|---|---|
| 엑셀 : 하나만 너무 큰 막대그래프를 잘라 표시하기 (0) | 2019.12.20 |
| 엑셀 : 스파크라인으로 추세표시 하기 (0) | 2019.12.19 |
| 엑셀 : 엑셀 창 2개 띄우기2 (0) | 2019.12.19 |
| 엑셀 : 피벗테이블 보고서 자동 갱신하기 (0) | 2019.12.19 |





댓글 영역