고정 헤더 영역
상세 컨텐츠
본문
파워포인트로 기획안을 작업하다 보면,포토샵과 같은 편집 기능이 있었으면 좋겠다는 생각이 들 때가 많이 있는데요. 굳이 포토샵을 사용하지 않고도 그와 유사한 기능을 하는 많은 기능을 파워포인트에서도 제공하고 있습니다.
오늘은 그중 하나로 [선택창]을 활용하는 방법을 공유해 드립니다.
배너 기획안을 작성하시다 보면 작업을 할수록 기획안이 복잡해지고 편집도 힘들어지게 되는데요.
특히 기존에 있던 내용 중에서 어떤 것을 뺐을 때 어떻게 구성이 되는지 확인하고 싶은 경우가 생길 수 있습니다. 그럴 때는 보통 지웠다가 다시 확인해보고 다시 넣고 하는 작업들을 반복하게 되는데요.
포토샵에서는 각각의 개체들을 지우지 않고 화면상에서 안보이게만드는 기능을 제공하고 있는데, 이러한 기능을 [선택창]에서 제공하고 있습니다.
아래 예시로 만든 기획안인데요. 복잡하게 만든 기획안이라고 가정하구요.
(아래 글자 중 '어떻하지'는 '어떡하지'가 올바른 철자입니다. 와이프가 지적을 했는데, 몇 년 전에 만든 예시라 수정이 귀찮아서.. 그냥 썼습니다. 넓은 이해 부탁드려요.)
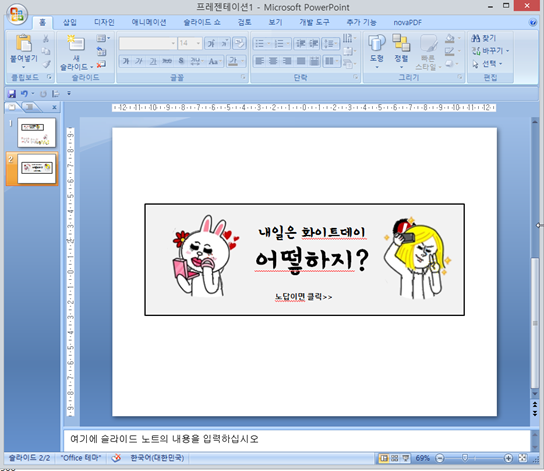
이 상태에서 상단 메뉴 [홈]>제일 오른쪽 [편집]>[선택]을 누르면 선택창이 나옵니다. 선택창을 클릭하세요.

그러면 슬라이드 오른쪽에 아래와 같이 <선택 및 표시> 창이 나옵니다.
자세히 보시면, [그룹]도 있고 [picture], [textbox], [직사각형]-도형 형태직사각형]-도형형태 도 나옵니다.
그리고 그들 오른쪽에는 눈 이 나옵니다.

그룹이 나온 이유는 제가 기획안을 작성하면서 일부 이미지들을 그룹화했기 때문이고요.
그럼 이렇게 보이는 상황에서 오른쪽 눈을 눌러보세요.(선택 해제)
그럼 눈이 체크된 것만 보이게 됩니다.
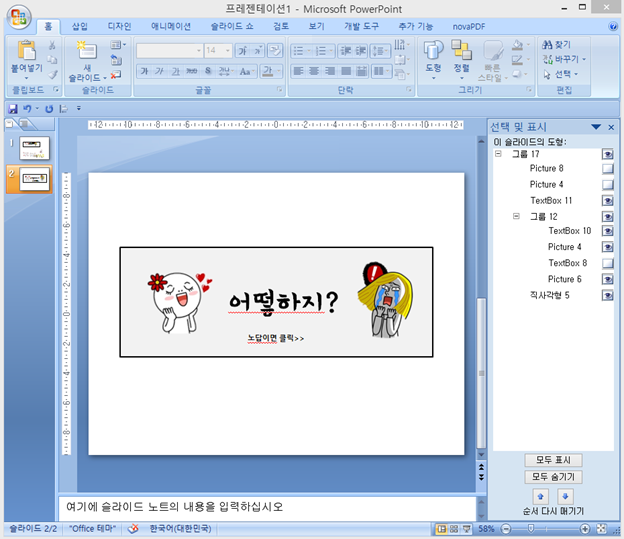
그룹화를 했다면 그룹으로 묶인 것들을 전부 안 보이게도 할 수 있고, 그룹 아래 일부 개체만 선택해서 안 보이게도 할 수 있습니다.
컨펌받고 수정해야 하는 작업이 많다고 생각될 때는 이 [선택창]을 활용하시면 좀 더 편리한 작업을 할 수 있지 않을까 생각됩니다.
이 기능은 엑셀, 워드에서도 도형 개체를 활용할 때 사용할 수 있습니다.
엑셀, 워드선택창]
'TIPS! > POWERPOINT' 카테고리의 다른 글
| 파워포인트 : 엑셀로 작성된 차트 연결파일을 찾을 수 없을 때 파일연결 편집하기 (2) | 2019.12.10 |
|---|---|
| 파워포인트/엑셀/워드 : 최근에 사용한 파일 빠르게 여는 방법 (0) | 2019.12.04 |
| 파워포인트 : 슬라이드 번호 넣기 (0) | 2019.12.04 |
| 파워포인트 : 슬라이드마스터를 활용한 파워포인트 배경화면 만들기 (0) | 2019.12.04 |
| 파워포인트/엑셀/워드 : 빠른실행도구모음 사용자 지정을 불러오는 빠른 방법 (0) | 2019.12.02 |





댓글 영역